Welcome
to FAQ’s
As an administrator you can:
- Edit to your Company details
- Create and edit your Team
- Add / remove members from your Company / Teams
- Add New User Membership accounts (Team Leader or User)
- Delete Memberships accounts.
When logged in as an administrator, select My People.
Click Enrol New User.
You will be taken to a page to complete New User details, here you will enter the following details
- First Name
- Last Name
Then click Submit.
When logged in as an administrator, select My People.
Click Users.
Remove individual users
Click on the REMOVE button next to the individuals name who you want to remove.
A window will appear saying “Are you sure you want to remove the following user from the group?”
If you clicked Remove next to the wrong name, select Cancel, if you want to go ahead and remove the user, select OK.
You will now have an available user registration to enrol a new user.
Bulk Remove
Select each of the users you wish to remove by ticking the box next to each of their names.
Then click on the Bulk Remove button.
A window will appear saying “Are you sure you want to remove the selected users from the group?”
If you selected an incorrect number, click Cancel, if you want to go ahead and remove the user’s selected, click OK.
When logged in as an administrator, click on Membership account icon found in the top right corner of your screen.
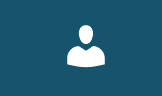
Increase user registrations
Under the My Memberships heading click Change. You will direct to the Membership Levels page, from the dropdown select the number of memberships you would like in total.
Reduce user registrations
Under the My Memberships heading click Cancel.
Complete the Membership Cancellation form, detailing how many registration users you wish to remove.
Once you have completed the form, click Submit.
When logged in as an administrator, select My People.
Under the Team heading, click Create New Team.
You will then be taken to a New Team page; it is here you will need to
- Enter a Team Name
- Select a Team Leader from the list of available users
- To select the Team Leader, click the tick box next to their name
- Add users to the Team from the list of available users
- To select the users, click the tick box next to their name/s.
- Select mandatory training course under the Courses heading as a minimum all teams should have the Introduction to Health and Safety course assigned (you will not be able to proceed with setting up a team without doing so).
Once you have made your choices, click Submit. If you don’t wish to save the Team you have created, click Cancel.
When logged in as an administrator, select My People.
Click on the name of the Company.
Scroll down to the Team that requires a Team Leader change and click Edit Team.
From the list of users, untick the current Team Leader selected, and tick the correct user.
Scroll to the bottom of the page and click Submit.
Navigate to the H&S Documents page.
Once you have located the document you wish to download, click on the PDF download logo in the right corner of the document image.
Training can only be assigned to a Team as mandatory. You would need to email the user instructing them to complete a specific course. All courses are available to all users at anytime.
Mandatory training can be assigned to Teams only, as opposed to individuals. You can do this when setting up a new Team or by selecting the Team and adding the course required under the Courses heading from the dropdown menu. Mandatory training will then display for users under “Your Mandatory Training Courses” on the “Training Course” page of the portal.
All of our documents are available as editable word / PDF documents to allow you to customise them to meet your business needs. You can either tick the boxes that apply to show you have considered these points, or simply delete those paragraphs that are not applicable.
The templates on the portal will always remain the same and your edited versions are not saved within the portal; so don’t worry if you make a mistake, you can just start again! You are free to then save these to a location of your choice for use within your business as needed.
For security purposes, you cannot reset a password. Administrators and Team Leaders can however “re-invite” a user by sending an email for them to reset their password. This can be done in the ‘My People’ area of the portal.
When logged in as an administrator, click on Membership account icon found in the top right corner of your screen.
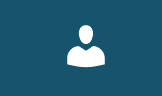
Under the My Memberships heading click Cancel.
Complete the Membership Cancellation form.
Once you have completed the form, click Submit. We will then action the cancellation of your Membership. Confirmation will be sent to you.
Yes, you can do this by email request to [email protected]
You can only have one Administrator account.
When logged in as an administrator, select My People. Click Enrol New User. A new window will appear, select Upload via CSV.
If you have not done this before, it might be easier to click Download Sample CSV, this will give you an example of how the CSV format should look.
Add all of your users to the CSV file. Once this has been completed and saved, on the Add New User window, click Choose File, locate the file you have saved, then click upload.
Now when you view your users, you will see they have all been added.
All documents can be downloaded, edited and saved to a location of your choice outside of the portal. However, documents cannot be saved within the portal itself.
We are always happy to help by producing additional documentation where we can and so just drop us a line at [email protected] with your request.
Training can be completed at your own pace. The session will pause if you exit and allow you to pick up where you left off. Your progress for each training session you have started, can be viewed under Training Courses > Your Courses.
